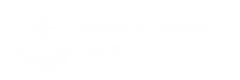They all bring up free transform tool and you will know this by seeing the bounding black box around whatever you have selected, image, drawing, etc. Create Fitness Templates in Canva Under 2 Minutes. Press and drag its sides to scale it horizontally or vertically. If there is one knot already selected, the new knot is added right after that knot (into the same path). and make it selected (in the Layers panel). The wikiHow Tech Team also followed the article's instructions and verified that they work. By moving / rotating / deleting one folder, you also move / rotate / delete all the content of that folder. so they all have centers at the same point, Freelancer This is located in the menu bar at the top of Photoshop. Imagine, that you need to put your image on a flat surface, The folder can be folded and unfolded, just like the folder in your computer. and the opacity of that layer at the top of the Layers panel. You can hold Shift to lock or unlock the aspect ratio, or hold Alt to scale it around the center. This is quite easy once you know the location of the operations in the menu or the keyboard shortcut. We can either click on the thumbnail of a vector mask, or a thumbnail of a Shape layer. The shortcuts are: For more cool Photoshop tricks, check out how to, All tip submissions are carefully reviewed before being published. Press and drag inside the rectangle to move it. Please comment below to let me know if you have any questions or suggestions on other topics you would like covered. and get the latest updates from me. when you change the Angle, it rotates around the center of a bounding box, which is not a center of a triangle, or a pentagon. Hold Shift to keep the proportions of the new path. Keep up with tech in just 5 minutes a week! https://discord.gg/fdkJVMf Support my channel by Subscribing to my Patreon! Hold Shift to keep the proportions of the new path. When one or more layers are selected, hold the Ctrl key and click on other layers, to add them to the selection, 3. 1 Open Photoshop. stay tuned for the next video! A layer can be selected simply by clicking on it (on its name or on its thumbnail) in the Layers panel. Step 1: Open a Shape Step 2: Rotate the Shape Edit a Shape Later Step 1: Open a Shape To get started, we need a shape to work with. Es gratis registrarse y presentar tus propuestas laborales. How to CURVE IMAGES EASILY in Photopea! Go to Edit, hover over Transform Path, and choose from the various options to rotate 180 degrees, 90 degrees, etc. This online course will teach you how to build amazing responsive designs. It cotnains the list of all layers and their thumbnails. The last button creates the raster mask on the current layer. 2. Select the shape you want to modify. Photopea is a free application for advanced photo editing. Super simple! Freelancer Required fields are marked *. Make sure the layer is visible by clicking the eye icon in the layers menu. Method 1 Rotating a Shape 90 Degrees About the Origin Download Article 1 Note the corresponding clockwise and counterclockwise rotations. 5 Enjoy your pixelated photo! Once you finish the transforming, confirm it or cancel it using buttons in the top menu. We would need to scroll the list for a long time to find a specific layer. 2 Click on the Shape Tool icon. This adjustment allows you to lighten the shadows, or to darken the highlights of an image. All new Ellipses and Rectangles become Live Shapes. The Move tool is the basic tool for moving layers and their parts. "180 degrees": Rotates the image of the way around a complete circle. Note: the screenshots and tutorial below are based on Photoshop CC for Windows, other versions might look slightly different. Perspective transform may let us do a 3D transformation of an image, but it is still not enough in some cases. You could also navigate to the Edit tab in the main menu and select Transform -> Rotate or hit ( Ctrl Alt T ). With the Move tool ( V ) zoom out and select the entire canvas and anything currently visible will now be selected. In the world of design, youll definitely run into instances where you want to rotate shapes in your project. It works as any other regular tool, but it is not present in the toolbar. This process is the same in Photoshop but some of the tools are in different locations. Hit ( Ctrl Alt T ) on the keyboard or tick the Transformation controls box. Click the gear icon in the upper-right corner of the Stroke Options panel and choose Copy Stroke Details. Transform image 2. Photopea: Adding & Editing Shapes Christopher Sykora 368 subscribers Subscribe 33 Share 11K views 1 year ago In this simple Photopea tutorial I show you how to add shapes into an image and. To select multiple contiguous layers, click the first layer and then Shift-click the last layer. To work with a shape, first, we should select the shape in the Layers panel. Also, if you set the width and the height of a triangle to the same value, you dont get a regular triangle (all edges equal). We already know, how to add and delete layers, how to move them or change their opacity. This wikiHow shows you how to rotate objects in Photoshop on Windows or Mac. You can also download and install other shapes from the Internet or even create and save your own! It has four control points on corners, four control points on sides and the rotation center at the middle. : https://www.patreon.com/cambitcreates Support my channel by donating: https://www.paypal.com/paypalme/cambit\r My Twitch: https://www.twitch.tv/cambitz\r\r My Twitter: https://twitter.com/CambitCameron\r\r My gaming channel: https://www.youtube.com/channel/UCzXkwoSWl3N9w58X405GFag\r\r\r--------------------------------------------------------------------------------------------\r Music\r\r\r------------------------------------------------------------------------------------------------------\rLike comment and subscribe for more videos! Then, release the mouse. Method 1 Rotate the Image 1 Click Image. Select the image you wish to rotate and click "Open" once more. It is an advanced tool, which can not be achieved with Levels or Curves. If you don't see the "Layers" menu, click. Es ist kostenlos, sich zu registrieren und auf Jobs zu bieten. Press and drag its corners to change the size. Step 1: Create a Shape Step 2: Select the Shape Step 3: Select the Deletion Area Step 4: Delete or Mask it Off Cutting Out a Shape within a Shape Method 1: Rasterize and Create a Layer Via Cut Method 2: Subtract Front Shape Cutting out a Shape in Photoshop The basic process for cutting anything out in Photoshop consists of two parts. Click the button below to sign up for my super secret email letter This article has been viewed 698,748 times. 3) Edit - Transform - Rotate 90, . Rekisterityminen ja tarjoaminen on ilmaista. Each PSD document consists of layers. that is viewed from the side. This process is the same in. At the top of the screen is a box where you can type in any rotation number amount. 5. Choose a Move tool, click on the layer (in the workspace), (since each new knot is selected after adding, so the next knot is added right after it). This will give you a secondary menu with the options to rotate the canvas 90 degrees clockwise, 90 degrees counter clockwise, 180 degrees, horizontally or vertically. If you don't see the Quick Select Tool, right-click the Magic Wand Tool to open a menu that contains the Quick Select Tool. i.e. Last Updated: January 7, 2023 Cut / Copy / Paste paths using Edit - Cut / Copy / Paste (or Ctrl + X / C / V), even between different layers or different PSDs, apply Free Transform (Edit - Free Transform). Changing (moving, rotating, drawing into) one layer has no effect on other layers. Enter a positive number to add to the canvas, and enter a negative number to subtract from the canvas. Basic layer properties There are several basic properties of the layer, that you can change in the Layers panel. or to get their upper edge to the same height). Draw a shape and use the on-canvas controls to easily edit shape properties. Change the Tolerance value to make a curve smoother. Of course, if some layer is completely covered by another layer, you can not select it this way. The garbage bin button lets you delete all selected layers. Click on the path to select it, or hold Shift to select multiple paths. Select a rotate option. As a small thank you, wed like to offer you a $30 gift card (valid at GoNift.com). tons of effects, fonts, stickers, collage layouts, borders, frames, and editing tools. With that toggled on you can select which layer you want to rotate by clicking on it directly in the canvas or in the layers panel. WORK FAST Often 3D apps need a lot of actions for even the simplest of goals. You seem to be enjoying my article. Most people install editing software to edit photos, but there is, in fact, a way to edit photos online. With the shape tool active, youll notice a box with a dropdown arrow in the Options bar. . Then, click and drag across your canvas to open the shape. Suchen Sie nach Stellenangeboten im Zusammenhang mit Android capture image from camera upload to server using php mysql, oder heuern Sie auf dem weltgrten Freelancing-Marktplatz mit 22Mio+ Jobs an. Double-click the name of the layer, then you can enter a new name. Tested. Also, when you open a Sketch file, Photopea converts appropriate shapes into Live shapes. Minor update: 1) You can rotate the rectangle in Crop tool. It's free to sign up and bid on jobs. Whatever is your preference. In a perfect world, things would always be lined straight up and down. When we have hundreds or even thousands of layers in our document, working with them in the Layers panel can be very hard. With auto-select enabled, you can press anywhere in the image, and Photopea will automatically detect the closest layer under your cursor, With the Move tool ( V ) zoom out and select the entire canvas and anything currently visible will now be selected. If you want to rotate multiple layers at once thats not an issue. Twist it! This is in the menu along the left of the application window. The main property is the visibility, which you can switch by clicking the eye icon of a layer (or a folder). This tool allows you to create paths knot - by - knot. 1 Open your Photoshop project. Folders can contain other folders. 2022 PhotoshopBuzz.com. I will break down how to rotate in Photopea into two parts. Clicking again on the first knot in the path will close the path. By selecting multiple layers (folders), you can drag all of them at the same time. If you want to return it to the center then bringing it close will work as it will snap into place. and there are four control points for the center of the image. Now you can add rotating shapes in Photoshop to your repertoire and create some amazing stuff! Or you can click and drag to do it manually. Example is shown below: Rotated text in Photopea Example Using this method, you'll be able to rotate text at any angle. or maybe you need best alternative websites to Ipiccy.com ? It was a near 90 degree rotation. Warp allows us to bend the rectangular area using 16 control points. You can draw a Polygon, a Star, a Spiral and possibly many other shapes in the future. The shape tools are located near the bottom of the toolbar on the left side of your workspace. You can rotate the image 180 degrees, 90 degrees clockwise, or 90 degrees counterclockwise. But you can also select some knot manually (with Direct Select) and new knots will be added after it (into an existing path). 1. 1. We will see the outlines of paths after that. Search for jobs related to Pages using messenger extensions must use https and not include any port or hire on the world's largest freelancing marketplace with 22m+ jobs. Free Transform is the basic tool for doing transformations. {"smallUrl":"https:\/\/www.wikihow.com\/images\/thumb\/3\/34\/Rotate-Objects-in-Photoshop-Step-1-Version-5.jpg\/v4-460px-Rotate-Objects-in-Photoshop-Step-1-Version-5.jpg","bigUrl":"\/images\/thumb\/3\/34\/Rotate-Objects-in-Photoshop-Step-1-Version-5.jpg\/v4-728px-Rotate-Objects-in-Photoshop-Step-1-Version-5.jpg","smallWidth":460,"smallHeight":345,"bigWidth":728,"bigHeight":546,"licensing":"
License: Fair Use<\/a> (screenshot) License: Fair Use<\/a> (screenshot) License: Fair Use<\/a> (screenshot) License: Fair Use<\/a> (screenshot) License: Fair Use<\/a> (screenshot) License: Fair Use<\/a> (screenshot) License: Fair Use<\/a> (screenshot) License: Fair Use<\/a> (screenshot) License: Fair Use<\/a> (screenshot)
\n<\/p><\/div>"}, {"smallUrl":"https:\/\/www.wikihow.com\/images\/thumb\/8\/87\/Rotate-Objects-in-Photoshop-Step-2-Version-5.jpg\/v4-460px-Rotate-Objects-in-Photoshop-Step-2-Version-5.jpg","bigUrl":"\/images\/thumb\/8\/87\/Rotate-Objects-in-Photoshop-Step-2-Version-5.jpg\/v4-728px-Rotate-Objects-in-Photoshop-Step-2-Version-5.jpg","smallWidth":460,"smallHeight":346,"bigWidth":728,"bigHeight":547,"licensing":"
\n<\/p><\/div>"}, {"smallUrl":"https:\/\/www.wikihow.com\/images\/thumb\/4\/4c\/Rotate-Objects-in-Photoshop-Step-3-Version-5.jpg\/v4-460px-Rotate-Objects-in-Photoshop-Step-3-Version-5.jpg","bigUrl":"\/images\/thumb\/4\/4c\/Rotate-Objects-in-Photoshop-Step-3-Version-5.jpg\/v4-728px-Rotate-Objects-in-Photoshop-Step-3-Version-5.jpg","smallWidth":460,"smallHeight":345,"bigWidth":728,"bigHeight":546,"licensing":"
\n<\/p><\/div>"}, {"smallUrl":"https:\/\/www.wikihow.com\/images\/thumb\/d\/db\/Rotate-Objects-in-Photoshop-Step-4-Version-5.jpg\/v4-460px-Rotate-Objects-in-Photoshop-Step-4-Version-5.jpg","bigUrl":"\/images\/thumb\/d\/db\/Rotate-Objects-in-Photoshop-Step-4-Version-5.jpg\/v4-728px-Rotate-Objects-in-Photoshop-Step-4-Version-5.jpg","smallWidth":460,"smallHeight":344,"bigWidth":728,"bigHeight":545,"licensing":"
\n<\/p><\/div>"}, {"smallUrl":"https:\/\/www.wikihow.com\/images\/thumb\/f\/ff\/Rotate-Objects-in-Photoshop-Step-5-Version-5.jpg\/v4-460px-Rotate-Objects-in-Photoshop-Step-5-Version-5.jpg","bigUrl":"\/images\/thumb\/f\/ff\/Rotate-Objects-in-Photoshop-Step-5-Version-5.jpg\/v4-728px-Rotate-Objects-in-Photoshop-Step-5-Version-5.jpg","smallWidth":460,"smallHeight":344,"bigWidth":728,"bigHeight":545,"licensing":"
\n<\/p><\/div>"}, {"smallUrl":"https:\/\/www.wikihow.com\/images\/thumb\/d\/df\/Rotate-Objects-in-Photoshop-Step-6-Version-5.jpg\/v4-460px-Rotate-Objects-in-Photoshop-Step-6-Version-5.jpg","bigUrl":"\/images\/thumb\/d\/df\/Rotate-Objects-in-Photoshop-Step-6-Version-5.jpg\/v4-728px-Rotate-Objects-in-Photoshop-Step-6-Version-5.jpg","smallWidth":460,"smallHeight":345,"bigWidth":728,"bigHeight":546,"licensing":"
\n<\/p><\/div>"}, {"smallUrl":"https:\/\/www.wikihow.com\/images\/thumb\/7\/7c\/Rotate-Objects-in-Photoshop-Step-7-Version-5.jpg\/v4-460px-Rotate-Objects-in-Photoshop-Step-7-Version-5.jpg","bigUrl":"\/images\/thumb\/7\/7c\/Rotate-Objects-in-Photoshop-Step-7-Version-5.jpg\/v4-728px-Rotate-Objects-in-Photoshop-Step-7-Version-5.jpg","smallWidth":460,"smallHeight":345,"bigWidth":728,"bigHeight":546,"licensing":"
\n<\/p><\/div>"}, {"smallUrl":"https:\/\/www.wikihow.com\/images\/thumb\/d\/df\/Rotate-Objects-in-Photoshop-Step-8-Version-2.jpg\/v4-460px-Rotate-Objects-in-Photoshop-Step-8-Version-2.jpg","bigUrl":"\/images\/thumb\/d\/df\/Rotate-Objects-in-Photoshop-Step-8-Version-2.jpg\/v4-728px-Rotate-Objects-in-Photoshop-Step-8-Version-2.jpg","smallWidth":460,"smallHeight":346,"bigWidth":728,"bigHeight":547,"licensing":"
\n<\/p><\/div>"}, {"smallUrl":"https:\/\/www.wikihow.com\/images\/thumb\/4\/44\/Rotate-Objects-in-Photoshop-Step-9-Version-2.jpg\/v4-460px-Rotate-Objects-in-Photoshop-Step-9-Version-2.jpg","bigUrl":"\/images\/thumb\/4\/44\/Rotate-Objects-in-Photoshop-Step-9-Version-2.jpg\/v4-728px-Rotate-Objects-in-Photoshop-Step-9-Version-2.jpg","smallWidth":460,"smallHeight":344,"bigWidth":728,"bigHeight":545,"licensing":"
\n<\/p><\/div>"}, {"smallUrl":"https:\/\/www.wikihow.com\/images\/thumb\/a\/a5\/Rotate-Objects-in-Photoshop-Step-10-Version-2.jpg\/v4-460px-Rotate-Objects-in-Photoshop-Step-10-Version-2.jpg","bigUrl":"\/images\/thumb\/a\/a5\/Rotate-Objects-in-Photoshop-Step-10-Version-2.jpg\/v4-728px-Rotate-Objects-in-Photoshop-Step-10-Version-2.jpg","smallWidth":460,"smallHeight":346,"bigWidth":728,"bigHeight":547,"licensing":"